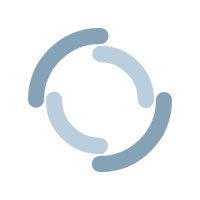What online services are provided by Middlesex Healthcare Federal Credit Union?
Middlesex Healthcare FCU provides a number of convenient electronic banking services:
- eStatements
- Membership application
- Loan application
- Visa® debit card application
- Mobile capture app
- Mobile money banking
- Bill pay
- Online banking
What is your routing number?
The routing number for Middlesex Healthcare FCU is 211177832.
How do I change my password?
Most users will change their password by the “Other Options” item on the menu on the left side of the screen. Under “Other Options” is a “Change Your Password” option. However, some people with specific browser configurations will see slightly different menus. If you do not see an “Other Options” menu item, then you should see one that just says “Change Password” that you can click on to make your change.
Where can I use my VISA debit card and/or ATM card?
Your credit union is a member of NYCE and CIRRUS networks, giving you access to more than 250,000 ATM locations throughout the United States and worldwide. You may use your card at any ATM location that displays the logo of these networks. So no matter where you travel, you can make instant cash withdrawals!
You may also use your VISA debit card to make purchases wherever the VISA logo is displayed. You will be asked to sign a slip similar to when you sign a credit card slip. It is very important to remember that the funds are immediately deducted from your checking account.
What transactions can I perform with my VISA debit card?
Withdrawals, purchases at a merchant that uses your PIN number, signature-based transactions.
What is a Personal Identification Number (PIN)?
The most important aspect of 24-hour banking is your Personal Identification Number (PIN). The PIN is a 4-digit numeric identifier known only to you. When you insert your card into an ATM, you immediately will be instructed to enter your PIN. You will not be able to complete your transaction unless your PIN is entered correctly.
This is an important safety feature. No one else can use your card unless they know your PIN – so keep it to yourself. You will select your own PIN. Once your PIN is entered into our system, it becomes encoded and we will no longer have access to the number. Should you lose or forget the number, you will need to order a new card.
Why do I get kicked out whenever I try to log in, or when I try to click on anything on the Account Summary screen?
There are a couple of possibilities with this one. You may need to delete your temporary internet files (see A below), or you may need to enable “cookies” on your browser (see B below).
A. Deleting Temporary Internet Files.
Whenever you access a web page, your browser downloads the entire contents of that page to your hard drive. If you return to the same page later, instead of downloading the pages again, sometimes it just retrieves the pages from your hard drive. If this happens, and you get unexpected results, you can delete the files that the browser temporarily stored on the hard drive and then access the page again. Here is how you delete those files:
For users of Microsoft Internet Explorer:
* From the “Tool” menu on the menu bar, select “Internet Options.” This will bring up a box with tabs, but you should already be at the tab labeled “General.” The middle section of the box is labeled “Temporary Internet Files.” Click on the button that says “Delete Files.” It may bring up another box asking you to confirm, and also asking you if you want to delete all offline content. Leave the check box unchecked, and click ok. It could take a couple of minutes to delete all of the files. * If you find you are frequently relying on this procedure to get Home Banking to work, you may want to change your settings in Internet Explorer. From the same “General” tab on the “Internet Options” box, you will see a button under “Temporary Internet Files” labeled “Settings.” On the settings screen, the first item says “Check for newer versions of stored pages.” Click on the button that says “Every visit to the page” and then click the “OK” button.
For users of Netscape Navigator:
* Make sure Java is enabled in your preferences. From the “Edit” menu on the menu bar, select “preferences.” This will bring up a box with several categories listed down the left side. Click on the item labeled “Advanced.” Click on the option under Advanced labeled “Cache.” On the right side of the screen you will see two buttons labeled “Clear memory cache” and “Clear disk cache.” Click on both of them.
* If you find you are frequently relying on this procedure to get Home Banking to work, you may want to change your settings in Netscape. From the same screen mentioned above (where you cleared the cache), you will see an option that says, “Compare the page in the cache to the page on the network.” Click on the button beneath the option that says, “Every time I view the page” and then click “OK.”
B. Enabling Cookies.
Home Banking creates a cookie (a small file used by your browser) to verify that you are still logged in as you move from screen to screen. As long as the cookie is there, it assumes you are still logged in and will continue to let you see your account information. When you log off, the cookie is deleted. If you have disabled cookies on your browser, Home Banking does not know you are logged in and will not let you continue. Here is how you change your cookie settings:
For users of Microsoft Internet Explorer v.6 or higher:
* From the “Tools” menu on the menu bar, select “Internet Options.” This will bring up a box with tabs. Select the tab labeled “Privacy.”
* You have a couple of options at this point. If you want to change your overall security settings, move the security slide bar down until it says “Medium High.” This is the highest level of security that will still allow SFCU Home Banking’s cookies to work properly. * If you would prefer to leave your overall security at a higher level, you can just choose to exempt SFCU Home Banking’s web site from your cookie rules. To do this, click on the “edit” button at the bottom area of the screen labeled “Web Sites.” Where it says “Address of Web Site,” enter the SFCU Home Banking web address and then click allow.
For users of Microsoft Internet Explorer v.5.5 and lower:
* From the “Tools” menu on the menu bar, select “Internet Options.” This will bring up a box with tabs. Select the tab labeled “Security.” * Click on the globe labeled “Internet” and then click on the box at the bottom labeled “Custom Level.” Scroll down through the various items in the list until you get to “Cookies.” There are two different cookie options, both of which can be set to either “Prompt” or “Enable.” Keep in mind, however, that selecting “Prompt” will force you accept or reject cookies every time a site wants to load them, which is frequently.
For users of Netscape Navigator:
* From the “Edit” menu on the menu bar, select “preferences.” This will bring up a box with several categories listed down the left side. Click on the small arrow next to the item labeled “Privacy & Security,” then click on the item that appears underneath labeled “cookies.” On the right side of the screen you will see several check boxes relating to cookies. You can click on either “Enable all cookies” or “Enable cookies for the originating web site only.” Either option will allow Home Banking to work correctly.
When I try to log on, I get an error that says, “Higher Grade Browser Encryption Required.” Why am I getting this?
Middlesex Healthcare Federal Credit Union wants your online banking experience to be as safe and secure as possible, and therefore requires that your internet browser support 128 bit encryption in order to access our online banking services. In order to update Microsoft Internet Explorer to 128 bit encryption, download the update directly from Microsoft.